
AWSの利用に限らず、どのようなアプリケーションを実行する場合でも、サーバが必ず必要になります。Webサイト・アプリケーション運用ご担当者の方も、サーバ構築の仕組みを分かっていて損はありません。
今回の記事では「Amazon EC2立ち上げ前の事前準備」 で作成した環境を基に、EC2インスタンスを立ち上げます。初心者の方でも分かりやすいよう、手順を交えながらご紹介します。
- ※ Amazon EC2について詳しく知りたい方は下記を参照してください。
【参考記事】おさえておきたい基本サービス Amazon EC2とは? | AWS活用法
目次
Amazon EC2インスタンスの作成手順
セキュリティグループの作成
AWSにおいてセキュリティグループは、インスタンスを保護するファイアウォールとしての役割を持っています。インバウンド通信(外から中に向けて通信をすること)だけでなく、アウトバウンド通信(中から外に向けて通信をすること)を許可する形でルールを追加していきます。
セキュリティグループでは、通信を許可するIPアドレスに制限をかけることができます。設定したIPアドレス以外からのアクセスは受け付けません。そのため、特定のIPアドレスからの通信を許可したい場合に有効です。
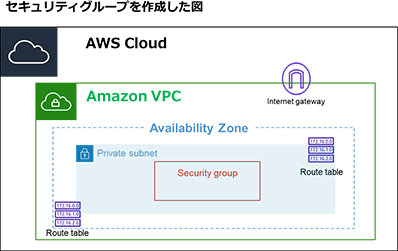
- (1)
セキュリティグループを作成
IAMユーザでサインインし、AWSマネジメントコンソール
のサービス一覧から「VPC」を選択します。左ペインより、「セキュリティグループ」を選択します。選択完了後、「セキュリティグループを作成」をクリックしてください。

- (2)
各パラメータ項目を入力し、「セキュリティグループを作成」をクリック

パラメータ項目 入力事項 セキュリティグループ名 セキュリティグループ名を入力する。 - ※ 今回は「TEST-SG-1」と入力
説明 記入したい内容があれば入力する。 - ※ 今回は「TEST」と入力
VPC デフォルトVPCが自動的に選択されるため、必要に応じて適用したいVPCを選択する。 - ※ 自動選択されたデフォルトVPCのままで良い方は、そのままインバウンドルールの選択をしてください。
タイプ - SSHの場合は「SSH」を選択する。
- HTTPの場合は「HTTP」を選択する。
ソース - SSHの場合は「マイIP」を選択する。
- HTTPの場合は、必要に応じて選択する。
- ※ 今回は「Anywhere - Ipv4」を選択
選択後、右側にIPアドレスが表示されます。
- ※ HTTPS(SSL)を使用する場合は、HTTPの追加と同様に「ルールの追加」をクリックします。タイプ「HTTPS」を選択し、必要に応じてソースを指定してください。
Amazon EC2インスタンスの作成
セキュリティグループを作成後、Amazon EC2インスタンス(以降EC2インスタンス)を作成します。
EC2インスタンスとは、アプリケーションを実行できる仮想サーバのことです。CPUやメモリ、ストレージの組み合わせから、ご自身の利用目的に合わせた最適な仮想サーバを、簡単に立ち上げることが可能です。
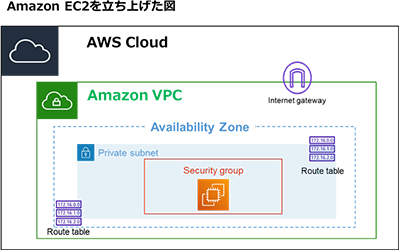
- (1)
- (2)
Amazonマシンイメージ(AMI)を選択
デフォルトでは「Amazon Linux 2 AMI (HVM), SSD Volume type(64ビット×86)」が自動選択されています。今回はこちらを選択しましたが、ご自身の環境に合わせて任意で選択をしてください。
Amazon マシンイメージ(AMI)とは、インスタンス作成時に必要なソフトウェア構成(OS、アプリケーションサーバー、アプリケーション)を含むテンプレートのことを指します。
- (3)
インスタンスタイプを選択
デフォルトでは「t2.micro」が自動選択されています。今回はこちらを選択しましたが、ご自身の目的に合わせて選択してください。選択後、「次のステップ:インスタンス詳細の設定」をクリックしてください。
インスタンスタイプは、様々な種類のCPU・メモリ・ストレージを組み合わせることが可能です。種類が多いためご自身の目的にあったインスタンスタイプが分からない方は、「おさえておきたい基本サービス Amazon EC2とは?Amazon EC2のスペック」
をご確認ください。

- (4)
インスタンスの詳細設定
事前に作成していたVPCとサブネットを入力します。入力完了後、「次ステップ:ストレージの追加」をクリックして下さい。
- ※ VPCとサブネットの作成が未だの方は、下記記事を参照して作成してください。
【参考記事】プロが教えるAmazon EC2立ち上げ前の事前準備

パラメータ項目 入力事項 ネットワーク VPC IDを入力する。 サブネット サブネット IDを入力する。 - (5)
ストレージを追加
今回はデフォルトの設定で作成をしましたが、ストレージを大きくしたい方はここで変更をしてください。変更後「次のステップ:タグの追加」をクリックしてください。

- (6)
タグを追加
タグとは、AWS リソースを識別・整理するためのメタデータとして使用される、単語やフレーズのことです。今回は設定しませんが、ご自身の利用目的に合わせて設定してください。設定完了後、「次のステップ:セキュリティグループの設定」をクリックしてください。

- (7)
セキュリティグループの設定
既存のセキュリティグループを利用し、設定を行います。セキュリティグループの割り当ては「既存のセキュリティグループを選択する」を選択してください。事前に作成していたセキュリティグループID(セキュリティグループ名)を選択します。選択完了後「確認と作成」をクリックしてください。

- (8)
インスタンス作成の確認を行います。
今まで入力してきた内容に誤りがないかを確認後、「起動」をクリックしてください。

- (9)
キーペアを作成
プルダウンより「新しいキーペアの作成」を選択します。「キーペアのタイプ」、「キーペア名」を選択・入力完了後、「キーペアのダウンロード」をクリックしてください。
クリック後、.pemファイルをダウンロードできます。ファイルは、安全にアクセスが可能な場所に保存してください。ファイル保存後「インスタンスの作成」をクリックしてください。- ※ キーペアの再ダウンロードはできませんので、ファイルをなくさないように注意してください。

パラメータ項目 入力事項 キーペアのタイプ ご自身の環境に合わせて、選択する。 - ※ 今回は「RSA」を選択。
キーペア名 任意のキーペア名を入力する。 - ※ 今回は「test-keypair」を入力。
- (10)
インスタンスの作成開始
インスタンスの作成が開始されます。

インスタンスの作成画面が「running(緑)2/2のチェックに合格しました」という表示に変わったら、インスタンスの作成は完了です。インスタンスの作成開始後、約2~3分程度で完了します。

インスタンスにSSH接続をする
Amazon EC2インスタンスの作成完了後、使用を開始するためにインスタンスへSSH接続を行います。今回はAWS Systems Manager Session Manager を利用し、接続を行っていきます。
インスタンスへの接続は、事前にEC2インスタンス用のIAMロールの作成が必要です。「Amazon EC2立ち上げ前の事前準備 - Amazon EC2インスタンス用のIAMロールを作成する」 の記事で、EC2インスタンス作成をご紹介しました。今回は、Attach アクセス権限ポリシーをAWS Systems Manager Session Managerに設定するため、再度作成手順をご紹介します。
- (1)
IAMロールを作成
IAMユーザでサインインをし、AWS マネジメントコンソール
サービス一覧より「IAM」を選択してください。左ペインより「ロール」を選択し、選択後「ロールの作成」をクリックしてください。
IAMロールとは、Amazon EC2などのAWSのサービス、他のアカウントに対して「AWS の操作権限を付与するための仕組み」です。たとえば、Amazon EC2からRDSへの操作を行うアプリケーションを導入する場合は、Amazon EC2にRDSへのアクセス権限を記載したIAMロールを事前に付与しておきます。また他のアカウントから本アカウントへのアクセス権限を記載したIAMロールを作成しておけば、他のアカウントからアクセスをすることが可能です。

- (2)
IAMロールの設定
今回はAWSサービスにアタッチできるIAMロールを作成したいので、信頼されたエンティティの種類を選択では「AWSサービス」を選択してください。一般的なユースケースは「EC2」を選択します。

- (3)
Attach アクセス権限ポリシーを設定
EC2インスタンス用のIAMロールにどんなポリシー(権限)を付与するかを設定します。10個までポリシーの設定が可能です。
権限の絞り込みを行いたい場合は、ポリシーのフィルタもしくはポリシーの検索窓より、設定したいポリシーを選択してください。今回は「AmazonSSMManagedInstanceCore」を選択します。
選択できましたら、右下の「次のステップ:タグ」をクリックして下さい。

- (4)
タグの設定
今回は設定しませんが、任意でタグの名前を設定してください。
タグの名前が設定できましたら、右下の「次のステップ:確認」をクリックして下さい。
- (5)
ロール名とロールの説明を入力
各パラメータ項目を入力します。入力完了後「ロールの作成」をクリックし、IAMロール作成が完了します。

パラメータ項目 入力項目 ロール名 任意のロール名を入力する。 - ※ 今回は「SSM-TEST-Role」と入力
ロールの説明 任意のロールの説明を入力する。 - ※ 今回は「Allows EC2 instances to call AWS services on your behalf」と入力
- (6)
IAMロールをEC2にアタッチ
IAMユーザでサインインをし、AWS マネジメントコンソール
のサービス一覧から「EC2」を選択します。左ペインより「インスタンス」を選択後、「アクション」タブより「セキュリティ」を選択してください。セキュリティタブより「IAMロールを変更」を選択してください。

先ほど作成したIAMロールを選択し、「保存」をクリックしてください。これでIAMロールをEC2にアタッチできました。

保存をクリックした後「SSM-TEST-RoleをインタンスIDに正常にアタッチしました」と表示されます。

- (7)
AWS Systems Manager Session Managerを起動
IAMユーザでサインインし、AWS マネジメントコンソール
のサービス一覧より「AWS Systems Manager」を選択してください。左ペインより「セッションマネージャー」を選択し、「セッションを開始する」をクリックしてください。

- (8)
セッションを開始
先ほど作成したインスタンスを選択し、「セッションを開始する」をクリックしてください。

新しいタブ(ここに前の画面で選択したインスタンスIDが表示されます)にターミナルが立ち上がったら、SSH接続の完了です。

利用後はインスタンスを停止もしくは終了する
利用しない期間が発生する場合、インスタンスを停止もしくは終了しておきましょう。AWSは従量課金制のため、インタンス立ち上げ後から料金が発生します。学習のためにインスタンスを作成した方は必ず終了するようにしてください。業務で利用していても、一時的に利用しない時間帯がある場合は、インスタンスを停止されることをおすすめします。
- ※ インスタンスの停止...インスタンス削除は行わず、停止を行います。停止時期間中は、料金は発生しません。
- ※ インスタンスの終了...インスタンス削除と同義です。
- (1)
インスタンスの状態を設定
IAMユーザでサインインし、AWS マネジメントコンソール
のサービス一覧より「EC2」を選択します。左ペインより「インスタンス」を選択し、表示されたインスタンスを選択し、「インスタンスの状態」タブを開いてください。タブより、ご自身が設定したいインスタンスの状態を選択してください。

まとめ
セキュリティグループ作成からEC2インタンスを作成し、SSHで接続するまでの手順をご紹介しました。今回ご紹介した手順は、ボリュームはありますが数分で作業が可能です。サーバ立ち上げの手順を一通り経験することで、サーバ構築のイメージが少しでも持てたら幸いです。
Amazon EC2インスタンスを立ち上げ後のセキュリティ対策の記事も掲載しておりますので、併せてご確認ください。
プロが教えるAmazon EC2インスタンス立ち上げ後のセキュリティ対策とは?
AWSに興味をお持ちになった方、AWSを利用したいけど運用が手間とお考えの方、是非当社にお問い合わせ ください。導入検討~構築~運用まで、しっかりとサポートさせていただきます。
関連サービス
おすすめ記事
-
2024.08.28
セキュリティ・バイ・デザイン入門|AWSで実現するセキュリティ・バイ・デザイン

-
2024.04.10
AWSを使って障害に強い環境を構築するポイント(システム監視編)

-
2023.07.04
クラウド利用時に知っておくべきセキュリティ知識【基礎編】

-
2023.06.15
AWSでゼロトラストセキュリティを実現する方法や、メリットをわかりやすく解説!

-
2023.06.05
AWSのセキュリティ対策は大丈夫? オンプレミスとの違いやセキュリティ関連のAWSサービスを紹介!



