
「AWSアカウント作成後に行うべき設定 ~セキュリティ編~」 では、多要素認証設定およびIAMユーザー作成について手順を交えてご紹介しました。本記事では、AWSアカウント作成後に行うべき設定についてコスト管理設定を中心にご紹介します。
目次
アカウントのコスト管理を行う
請求情報へのアクセス設定やアラーム設定などコスト管理にまつわる設定を行うことで、AWSをさらに使いやすくすることができます。
IAMユーザーに対し請求情報へのアクセスを許可
AWS利用時の発生コスト・請求方法に関するアカウント設定を行っていきます。
デフォルトの設定では、ルートユーザーのみアクセスが可能となっています。「ルートユーザーは普段使いしないこと」が鉄則のため、IAMユーザーでも請求情報が確認できるように、アクセス許可設定を行いましょう。
請求情報のアクセス許可方法
1. AWS マネジメントコンソールへサインインを行う
AWS マネジメントコンソール へサインインします。ルートユーザーを選択してください。
- ※ 「IAMユーザーとしてサインイン」する画面が表示される場合は、「ルートユーザーのEメールを使用したサインイン」をクリックし、ルートユーザーでサインインしてください。
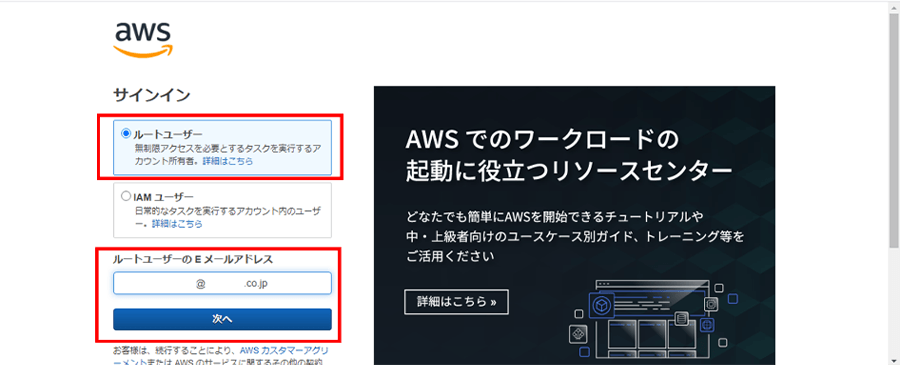
2. サインイン完了後、マイアカウントをクリックする
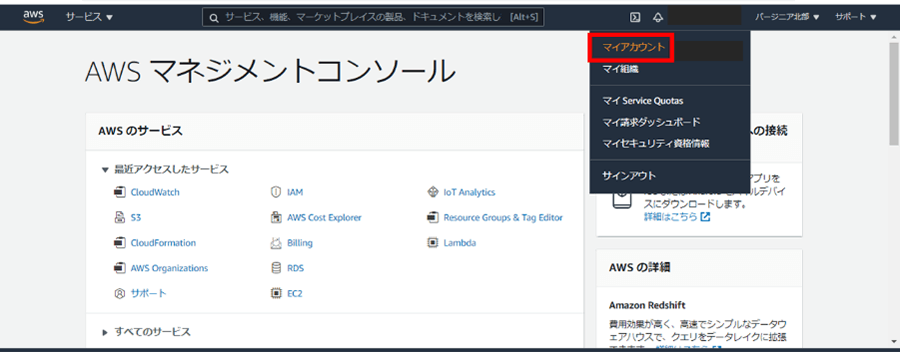
3. IAMユーザー/ロールによる請求情報へのアクセスを変更する
- (1)
「マイアカウント」クリック後、画面スクロールをし「IAMユーザー/ロールによる請求情報へのアクセス」をクリックします。その後「編集」をクリックします。

- (2)
「IAMアクセスのアクティブ化」にチェックを入れ、「更新」をクリックします。

- (3)
アクセス権が有効になったことを確認し、設定変更は完了です。アクセス権の変更を行ったことで、IAMユーザーでサインインした場合も、請求情報を参照できるようになりました。

請求情報のアラームを作成
Amazon CloudWatch を使用し、定めた利用金額を超えた場合にアラームが通知される設定を行います。月の運用予算が決まっている場合、予算以内の金額で通知設定をしておけば、予算を超過する前にアラームでお知らせをしてくれる便利な機能です。想定外の予算超過を回避できるため、設定しておくことをオススメします。
請求情報のアラーム作成方法
1. AWS マネジメントコンソールへサインインし、CloudWatchへ遷移する
ルートユーザーもしくは、請求情報を表示するアクセス許可が付与されている IAM ユーザーでAWSマネジメントコンソール にサインイン後、CloudWatchダッシュボードへ遷移します。(こちらのリンクは、自動でCloudWatchに遷移するURLとなります。)
マイ請求ダッシュボードの請求変更で、「請求アラートを受け取る」にチェックをいれます。チェック後、「設定の保存」をクリックしてください。
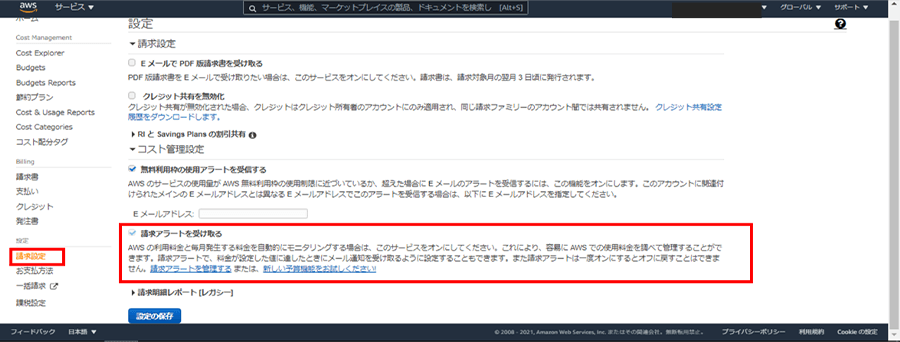
2. リージョンを変更する
CloudWatchダッシュボードより、CloudWatch請求画面を開き、「請求」を選択します。リージョンは「バージニア北部を選択」してください。
- ※ リージョンが東京になっていると、請求情報のアラームを作成することができません。そのため、一旦バージニア北部にリージョンを変更しています。
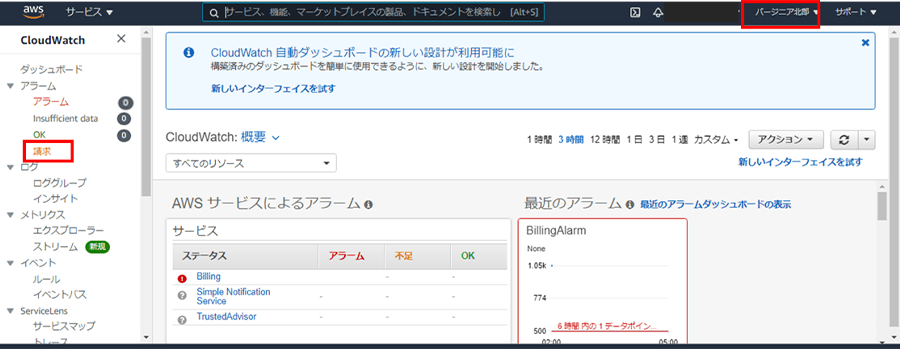
3. アラームの作成を行う
- (1)
CloudWatchのコンソール画面で「請求」をクリックします。

- (2)
「アラームの作成」をクリックします。

- (3)
アラートを作成したいアカウントのAWS IDやリソースなどを選択します。選択後、「メトリクスの選択」をクリックします。

- (4)
メトリクスと条件の指定などを入力します。

条件の指定、アラームを発生させるしきい値を入力し、「次へ」をクリックします。

4. アラームの通知先を指定する
- (1)
アラームの通知先を指定するため「SNSトピックスの選択」をします。
利用状況が変化した際、CloudWatchからAmazon SNS を利用し通知を配信できます。Amazon SNSの利用には、SNSトピックの作成が必要です。SNSトピックの作成方法は、Amazon SNSトピックの設定を参照してください。
ご自身のSNS トピック保有状況にふさわしいトピックを選択してください。選択後、画面スクロールし、「次へ」をクリックしてください。
- (2)
アラームの名前と説明を記載して、「次へ」をクリックします。

- (3)
プレビューで設定を確認し、「アラームの作成」をクリックし、完了です。


- (4)
完了後、「アラーム利用料管理が正常に作成されました。」と表示されます。
しばらくすると、データが収集され、「OK」のステータスに変わります。
AWS Cost Explorerの有効化
AWS Cost Explorerは、AWSの利用状況を可視化し分析できるサービスです。サービスごとのコスト、月毎のコスト推移を確認できます。また、コストと使用量のデータを分析して傾向・異常などを特定できるため、運用分析をする際に便利な機能です。ぜひ、設定しておくことをオススメします。
AWS Cost Explorer有効化の方法
1. AWS マネジメントコンソールよりCost Explorerを開く
- (1)
「1. AWS マネジメントコンソールへサインインを行う」を参照し、AWSマネジメントコンソールにサインインします。
検索窓で「Cost Explorer」と検索し、開きます。
- (2)
Cost Explorerを開くと、データの収集が開始されます。
データの収集には24時間かかりますので注意してください。
2. データ収集完了後、再度Cost Explorerを開く
24時間経過後、再度Cost Explorerを開きます。コスト状況を参照できるようになりました。
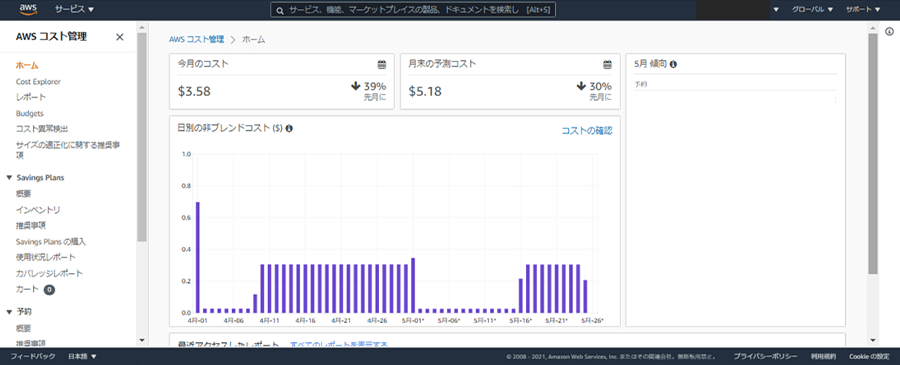
日本円建てによる支払い設定
AWSの支払い方法は、クレジットカード払い、請求書払い、請求代行払いがあります。
クレジットカード払いの場合、利用者自身でデフォルト設定の米ドル請求から円建て払いに変更する必要があります。日本円を選択することで、外貨取扱手数料に相当する費用を削減することが可能です。コスト削減のためにも、設定変更をオススメします。
日本企業では、商習慣によりクレジットカード払いではなく請求書払いを行っているところも多いです。 その場合は、AWS請求代行サービスを利用することで利用料金を抑えられる可能性があります。 詳しくは、下記ページをご覧ください。
AWS活用法|AWS請求代行サービスを賢く使おう! 請求代行の仕組みやデメリット・注意点を解説
- ※ 料金は米ドルベースなので、請求金額は毎月の為替レートによって異なります。(適用レートはAWSが決定)
日本円建てによる支払いの設定方法
1. ルートユーザーでAWS マネジメントコンソールへサインインする
- (1)
「1. AWS マネジメントコンソールへサインインを行う」を参照し、AWSマネジメントコンソールへサインインします。
日本円建てによる支払いの変更は、ルートユーザーでおこないます。
- (2)
AWS マネジメントコンソールへサインイン後、「マイアカウント」をクリックします。

2. 日本円建てに支払い通貨を変更
- (1)
お支払い通貨の設定で「編集」をクリックします。

- (2)
お支払い通貨の選択をします。
「JPY - Japanese Yen」を選択して、「更新」をクリックします。
- (3)
選択した通貨が「JPY - Japanese Yen」と表示されれば、完了となります。

設定完了後に行うこと
ルートユーザーからサインアウトする
コスト管理設定が完了したら、ルートユーザーの日常使いは危険のため、サインアウトしましょう。
ルートユーザーのサインアウト方法
1. AWS マネジメントコンソールからサインアウトを行う
- (1)
AWS マネジメントコンソールより、「アカウント」をクリック。
プルダウンメニューより、「サインアウト」をクリックすると、サインアウトできます。請求情報のアクセス許可設定を行った際に、リージョンをバージニア北部に変更していますが、他インスタンスを立てるなどの作業がある場合は、適切なリージョンを選択してインスタンスを設定してください。

まとめ
今回は、AWSアカウント作成後に行うべき設定のコスト管理設定についてご紹介しました。「AWSアカウント作成後に行うべき設定 ~セキュリティ編~」 の記事で触れているセキュリティ設定もあわせて行い、安全にAWSを利用できる設定を完了させてから、AWSを活用していきましょう。
この記事より、AWSに興味をお持ちになった方、AWSの利用を開始したいけれど運用が手間とお考えの方、是非当社にお問い合わせ ください。導入検討~構築~運用まで、しっかりとサポートさせていただきます。
関連サービス
おすすめ記事
-
2024.08.28
セキュリティ・バイ・デザイン入門|AWSで実現するセキュリティ・バイ・デザイン

-
2024.04.10
AWSを使って障害に強い環境を構築するポイント(システム監視編)

-
2023.07.04
クラウド利用時に知っておくべきセキュリティ知識【基礎編】

-
2023.06.15
AWSでゼロトラストセキュリティを実現する方法や、メリットをわかりやすく解説!

-
2023.06.05
AWSのセキュリティ対策は大丈夫? オンプレミスとの違いやセキュリティ関連のAWSサービスを紹介!

