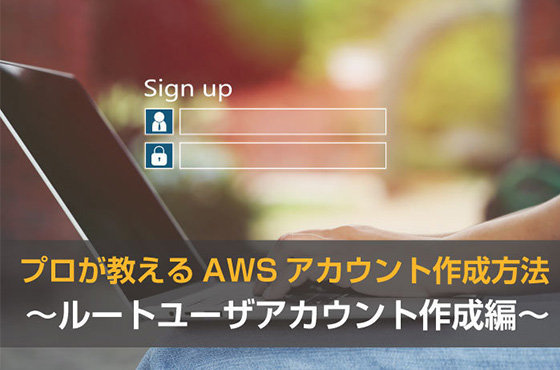
2020年はコロナウイルス感染症拡大により、働き方が大きく変わりました。この変革に伴い、クラウドサービスの利用を検討している方も多いのではないでしょうか。今回は、その中でもAWS利用の最初のステップ、AWSアカウント作成についてご紹介します。
アカウントは無料で作成できますし、AWSには無料利用枠があるので、今までクラウド利用に抵抗感があった方も、是非この機会にチャレンジしてみてください。
目次
AWSアカウント作成前に知っておいたほうがよいことは?
AWSには無料利用枠がある
AWSでは、サービスごとに無料で利用できる、期間や枠が決められています。無料の枠内であればコストを掛けずに検証を行うことが可能です。ぜひ気軽にAWSに挑戦してみてください。
AWSの料金体系は、下記のように3つの種類に分かれています。詳しくは、AWS 無料利用枠(https://aws.amazon.com/jp/free/ )より、ご確認ください。
| 無料(期限なし) | 12ヶ月無料 | トライアル | |
|---|---|---|---|
| 有効期限 | なし | 12ヶ月 | サービス毎に異なる |
| 有効期限開始 | なし | AWSアカウント作成日 | トライアルサービス開始日 |
| 代表的なサービス |
|
|
|
AWSのサポートプランには4つの種類がある
AWSを利用開始すると、不明点や問題が発生することがあると思います。このような場合、AWSマネジメントコンソール内のサポートセンターで、不明点の問い合わせをすることが可能です。これを、「サポートケースの作成」と呼びます。
サポートケースの作成は大きく分けて、①技術的サポート、②アカウント請求関連、③上限緩和申請の3つに分けられます。作成方法を簡単にご紹介すると、自身の質問がどのサポートケースに該当するか選択、利用しているAWSサービス・発生している問題などを選択、AWSに送信。回答は、AWSのエンジニアが24時間365日、日本語で対応してくれます。
しかし、加入しているAWSサポートプランにより、受けられるサポートや問い合わせができる内容が異なるので注意が必要です。ご自身の利用環境、会社の利用方針・目的に合わせて、サポートプランに加入することをオススメします。
AWSサポートプラン体系
プラン体系は、下記のように4つの種類に分かれています。詳しくは、AWS サポートプランの比較(https://aws.amazon.com/jp/premiumsupport/plans/ )より、ご確認ください。
- ※ AWSデベロッパーサポート、AWS ビジネスサポートのいずれかを選択した場合、月額最低サポート料金が加入時に請求となります。
- ※ AWSエンタープライズサポートは、アカウント作成後でないと申込みが出来ません。
| ベーシック (登録時) |
AWSデベロッパーサポート | AWSビジネス サポート |
AWSエンター プライズサポート |
|
|---|---|---|---|---|
| 推奨ケース | AWSを利用する全ての人向け | 学習のために使用、個人で使用している方向け | 法人で利用する方向け
|
ビジネスよりもさらに手厚いサポートを要求する法人向け |
| 利用料金(月額) | 利用料に含まれる | 最低29USD | 最低100USD | 最低15,000USD |
| 初動対応 | - | 最短12時間 | 最短60分 | 最短15分 |
| 問い合わせ方法 | サポートケース作成(日本時間 平日9:00 - 18:00)
|
メール (日本時間 平日9:00 - 18:00) |
電話、チャット、メール(24時間年中無休) | 電話、チャット、メール(24時間年中無休)&TAM(テクニカルアカウントマネージャー)への直接問い合わせ |
| 技術サポートを受けられるユーザ数 | 受けられません
|
1名 | 無制限 | 無制限 |
AWSには異なる2つのユーザタイプがある
AWSには、異なる2つのユーザタイプがあります。AWSアカウント作成時に生成される「ルートユーザ(アカウント所有者)」、ルートユーザまたはアカウントのIAM管理者によって作成される「AWS Identity and Access Management(IAM)ユーザ」です。
今回は、ルートユーザ(アカウント所有者)を作成します。ルートユーザについての詳しい説明は、のちの記事で行う予定です。今回は簡単にご説明します。
ルートユーザについて
| ルートユーザとは? | AWSアカウントを作成した時に用意したEメールアドレスとパスワードを使用してサインインできるユーザです。 |
|---|---|
| ルートユーザが出来ること | アカウント所有者なので、AWS上のサービスほぼ全てを制限なく実行が可能です。 |
AWSアカウント作成前に準備しておくものは?
登録するメールアドレスを準備
メールアドレスを用意する際に注意するべき点として、「1つのメールアドレスに対し、1つのアカウント作成が可能」「過去にAWSで利用したことがあるメールアドレスの利用はできない」の2点があります。準備する際は注意してください。
また、下記の様な場合も注意が必要です。
会社に所属している方で、業務用のルートユーザアカウントを作成したい場合
個人のメールアドレス・フリーメールアドレスでも登録が可能ですが、なるべく会社のメールアドレスを使用しましょう。
のちに行う、アカウントのセキュリティ設定などでリスクになる可能性があります。
会社に所属していて、複数人でルートユーザアカウント使用を想定する場合
個人のメールアドレスでの登録ではなく、部やプロジェクトのメーリングリストで登録しましょう。
支払いをするクレジットカードを準備
無料利用枠のみの使用であっても、アカウントの作成にはクレジットカードが必要です。必ず、1枚用意しておきましょう。
無料利用枠を超過した際に、利用料金を支払う方法には、以下の3つの方法があります。
- クレジットカード支払い
- 請求書支払い
- 請求代行支払い
基本の設定は、「米ドル(USD)請求・クレジットカード払い」です。支払い方法変更は、ユーザ自身で行う必要があります。日本円建てにしたい場合は、AWS マネジメントコンソール画面より、VISAもしくはMasterCardを登録し、支払い通貨を日本円に変更します。
また利用料金により、請求書払いに変更が可能です。自社の支払約款などを確認し、適切な支払い方法を設定しましょう。
代表的な支払い方法
| クレジットカード支払い | 請求書支払い | 請求代行支払い | |
|---|---|---|---|
| 利用条件 | デフォルト設定 | AWS利用料 月額2,000ドル以上 |
特になし |
| 請求通貨 | デフォルトは米ドル(USD)請求。 Visa または MasterCard を使用すれば、米ドル(USD)以外で支払いが可能。 |
米ドル(USD)請求。 月額2,000ドル以上の利用でも、日本円建て支払い不可です。 |
日本円建てが可能。 |
| 向いているユーザ | 個人~小規模事業者 | 大規模事業者 | だれでも利用をオススメします |
| 備考 | 日本円建てでの請求については、月末の集計時にAWSが定めるレートで計算され決済されます。 | 請求書はPDF送付、紙での発行はなし。 銀行口座振込は米ドル決済、かつ海外送金。 送金手数料はユーザ負担。 |
AWSを日本円建て、請求書払いで利用できる。 一部のパートナーではAWS利用料割引を実施している場合もある。 |
請求代行支払いに関して、更に詳しく知りたい方は、こちらの記事よりご確認ください。
AWSリセールサービスの仕組みと特長について | AWS活用法
AWSルートユーザアカウント作成手順について
1.AWSアカウント作成ページにアクセスする
AWSアカウント作成ページ(https://aws.amazon.com/jp/s/dm/landing-page/create-free-account/ )にアクセスします。
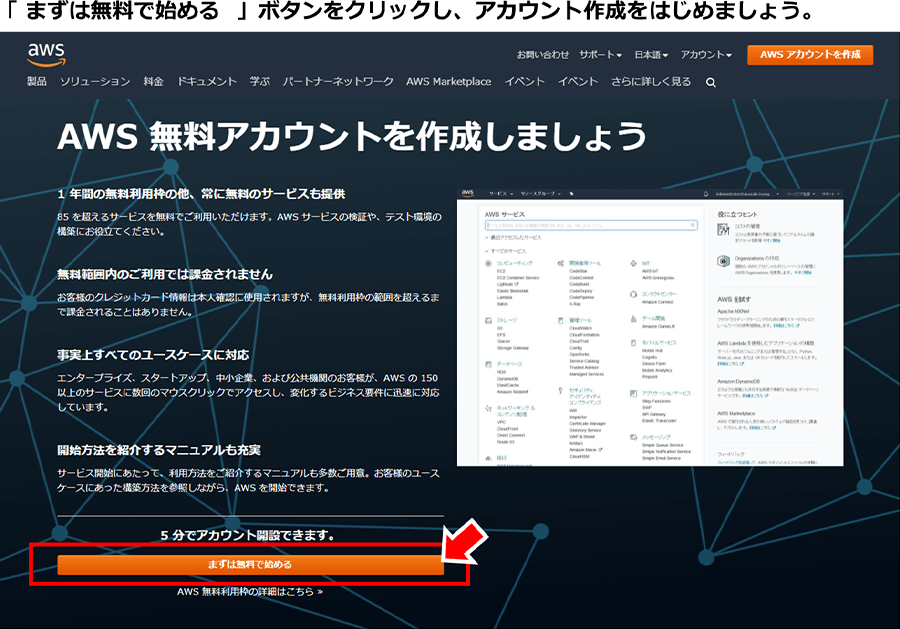
ポイント
ブラウザのセッションによって、表示されるページが上記図と同じとは限りません。
そのような場合でも、赤枠で囲んである箇所(まずは無料で始める もしくは 今すぐ無料でサインアップ)をクリックすると、アカウント作成を開始できます。
2.サインアップ用の情報を入力する
事前に準備しておいた、メールアドレス・パスワード・AWSアカウント名を入力します。
この時、言語は「日本語」を選択してください。
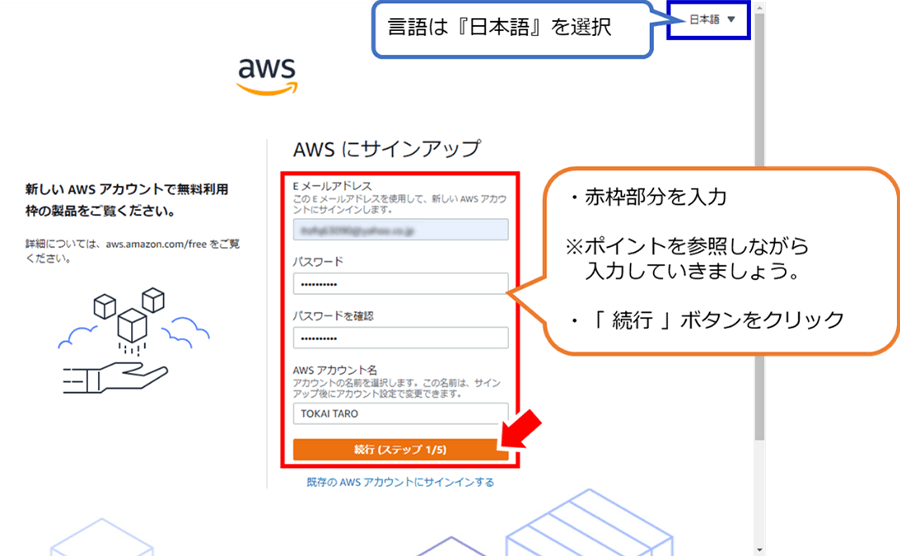
ポイント
| Eメールアドレス | AWSの管理コンソールへログインするための「ID」として利用されます。 |
|---|---|
| パスワード設定 |
|
| AWSアカウント名 |
|
登録中にエラーが発生し、セキュリティチェックを求められた場合は?
各項目の入力が完了後、エラーが発生し、セキュリティチェックを求められることがあります。焦らずに、表示されている文字を入力し、再び「続行」をクリックしましょう。
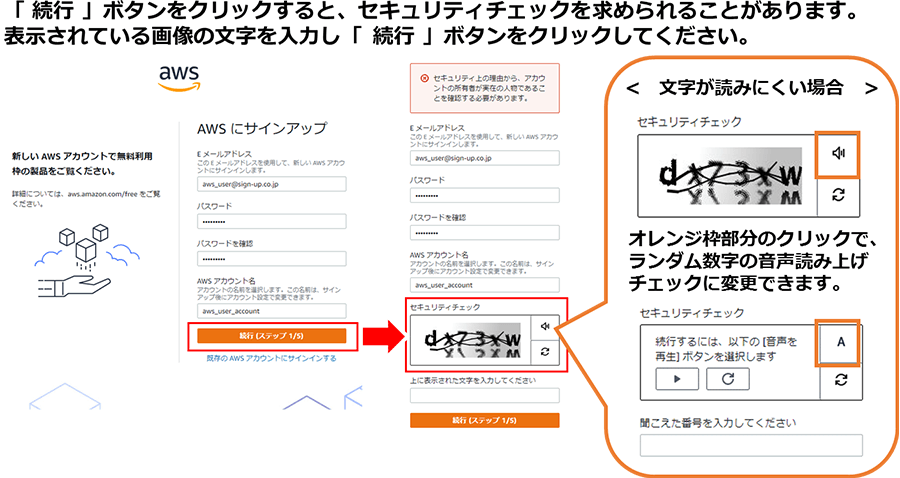
用意したEメールが関連付けられてしまい、登録が先に進められなくなった場合は?
「アカウント作成途中でブラウザ画面を閉じてしまった」「戻るボタンを押してしまいアカウント作成画面から切り替わってしまった」など、作成が手順通りに進まないこともありますよね。
やり直そうとすると「このEメールに関連付けられているアカウントは既に存在しています。」とエラーが表示され、用意したEメールが利用できなくなる可能性があります。
- ※ 前提として、既にAWSアカウントとしてサービスを利用されている場合は、Eメールの再利用はできません。
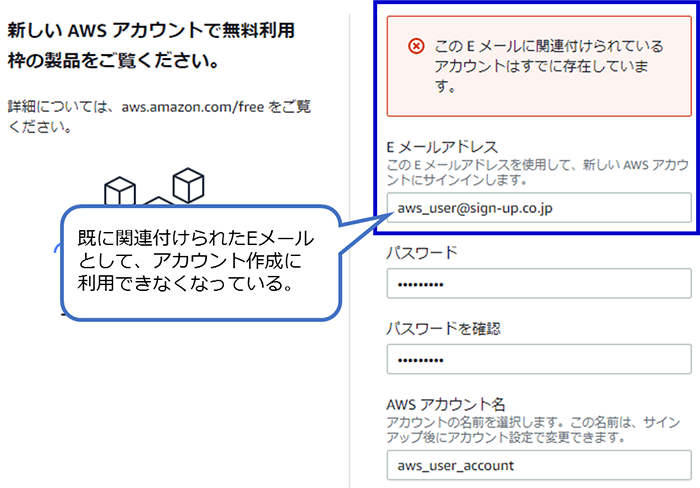
このような場合の、サインアップ再開手順をご紹介します。
- (1)
AWSアカウント作成ページ(https://aws.amazon.com/jp/s/dm/landing-page/create-free-account/
)へ再度アクセスし、「今すぐ無料でサインアップ」をクリックします。
- (2)
「既存のAWSアカウントへサインインする」をクリックしてください。
- (3)
ページが切り替わったら、「ルートユーザ」をチェックします。
サインアップ時に入力したメールアドレスを入力し、「次へ」をクリックします。 - (4)
アカウント作成途中のステップから再開が可能です。
- ※ 既にアカウント作成が完了している場合は、AWS マネジメントコンソール画面へ移動します。
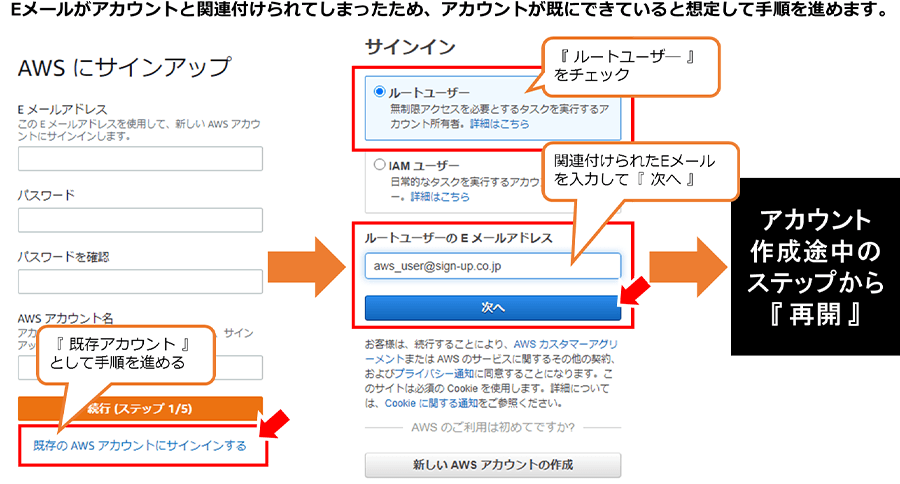
3.連絡先情報を入力する
- (1)
利用者(アカウントの種類)を ビジネス(法人)もしくは 個人 を選択します。ビジネスを選択すると、組織名(会社名)の入力が必要になります。
- (2)
利用者の連絡先情報 を入力し、「AWSカスタマーアグリーメントに同意する」にチェックをいれ、続行 をクリックしてください。
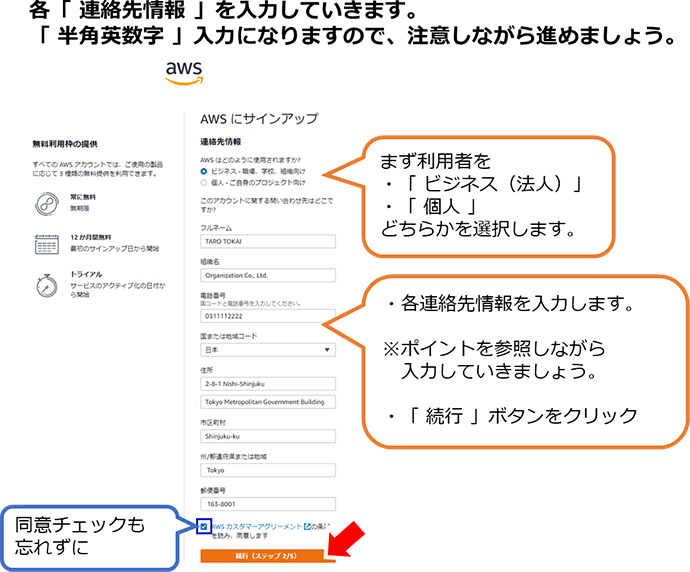
ポイント
| フルネーム | 半角英数字で自身の氏名を入力します。 |
|---|---|
| 組織名 | 英語で会社名を記入します。個人利用の場合は記入不要です。 (例:TOKAI Communications Corporation) |
| 電話番号 |
|
| 国または地域コード |
|
| 住所~郵便番号 | 基本は会社住所を入力します。 |
| 住所の英語表記 |
記入順 ①ビル名 ②番地 ③住所 ④都道府県名 ⑤郵便番号 ↓英語に変換すると下記のようになります。 |
4.クレジットカード情報を入力する
- (1)
事前に準備しておいた、クレジットカード情報を入力します。(デビットカードでも登録可)
- (2)
請求先住所 を選択します。
- ①
「手順3.連絡先情報を入力する」で設定した住所でよい場合、「連絡先住所を使用する」を選択してください。
- ②
他の住所を請求先に設定したい場合、「新しい住所を使用する」を選択して、新しい住所を入力してください。
- ①
ポイント
- 利用可能なカード会社は、Visa、MasterCard、American Express、Discover、JCB、または China Union Pay です。
- 基本請求は、米ドル請求です。のちに、請求を日本円建てに変更したい場合は、VisaもしくはMasterCardでないと変更ができません。
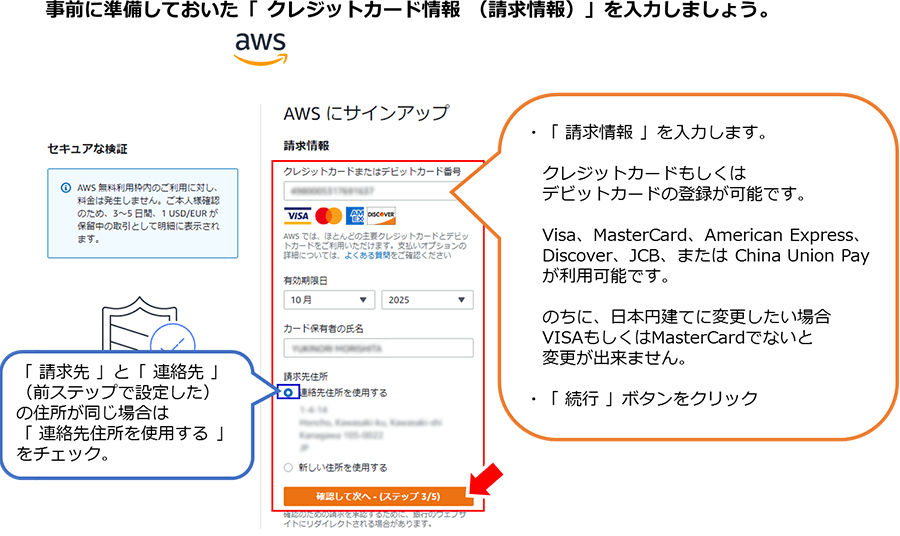
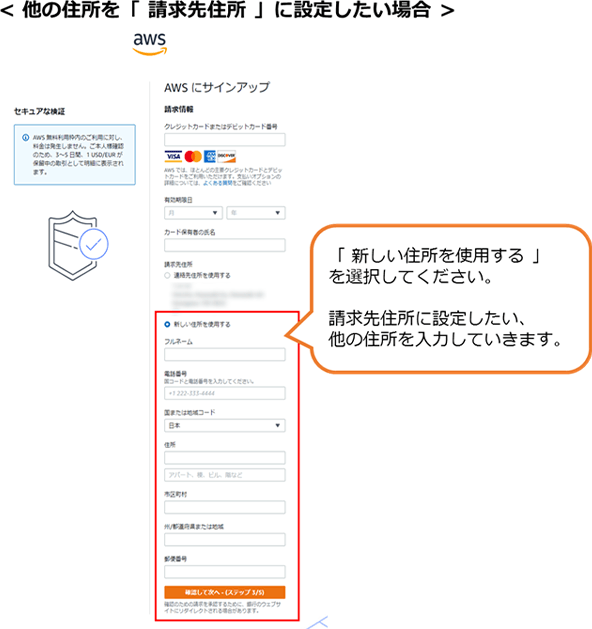
5.作成したアカウントの本人確認を行う
- (1)
検証コードの受け取り方法を選択します。
テキストメッセージ(SMS)または 音声通話(自動日本語音声電話)を選択してください。- ※ 今回は「テキストメッセージ(SMS)」を利用しアカウント認証を行います。
- (2)
国または地域コードより、「日本(+81)」を選択します。
- ※ 国を間違って選択すると、SMS・電話も届きませんので注意してください。
- (3)携帯電話番号は、「半角英数字、ハイフンなし」で入力します。
(例)09012345678 - (4)
セキュリティチェックに表示されている、文字を入力してください。

- (5)
テキストメッセージ もしくは 電話 にて認証コードを受信し、赤枠に入力してください。

6.AWSサポートプランを選択する
先述したAWSサポートプランより、ご自身の環境にあったサポートプランを選択します。
有償のサポートを現時点で必要としていない場合は、「ベーシックサポート - 無料」を選択してください。AWS サポートの有料プランは AWS アカウント作成後に申し込むことも可能です。
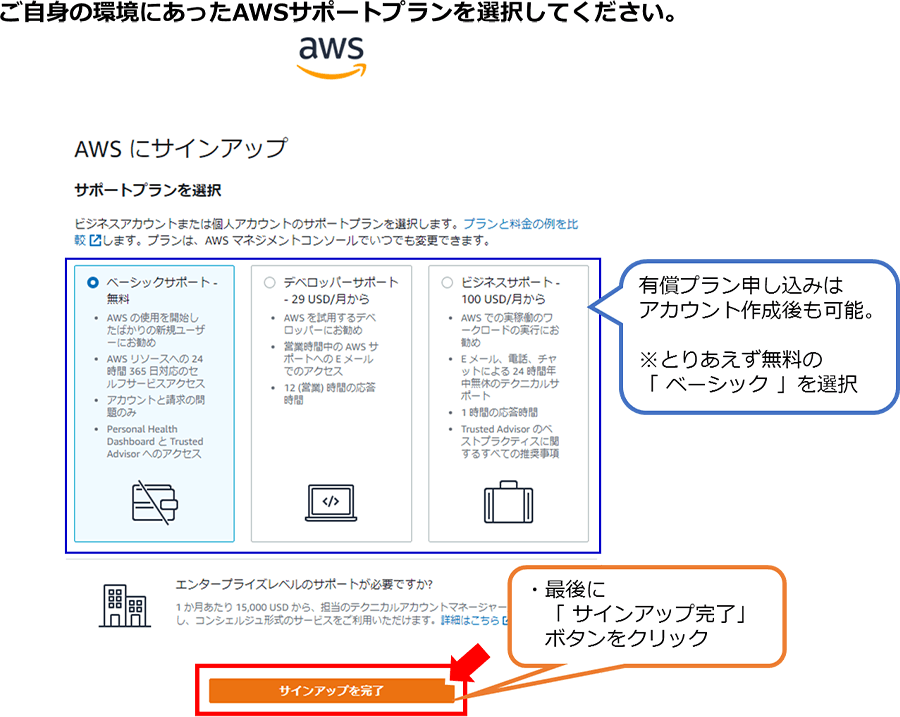
7.ルートユーザアカウント作成完了
AWSサポートプランを選択後、ルートユーザアカウント作成完了となります。
「AWSマネジメントコンソールへ進む」をクリックすると、AWSマネジメントコンソールページへ遷移します。遷移完了で、いよいよAWSサービスが利用可能になります。
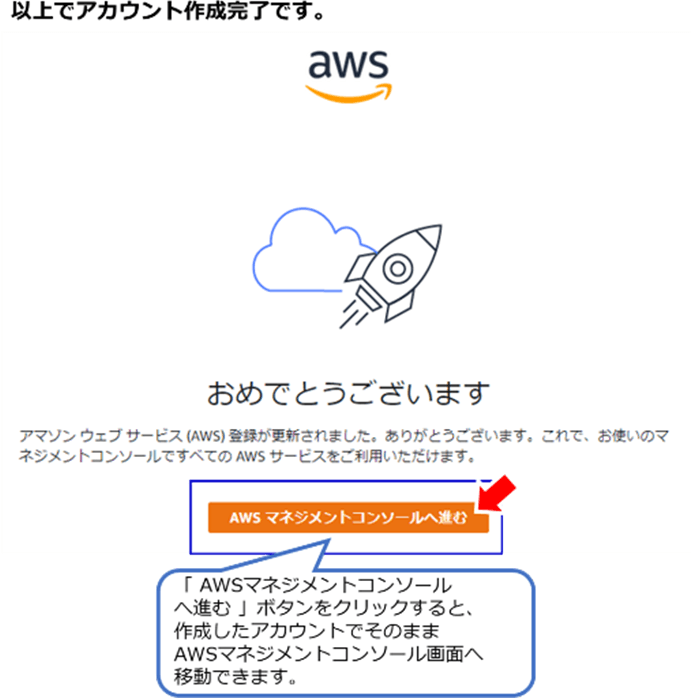
クリック後、AWSマネジメントコンソールへ遷移します。
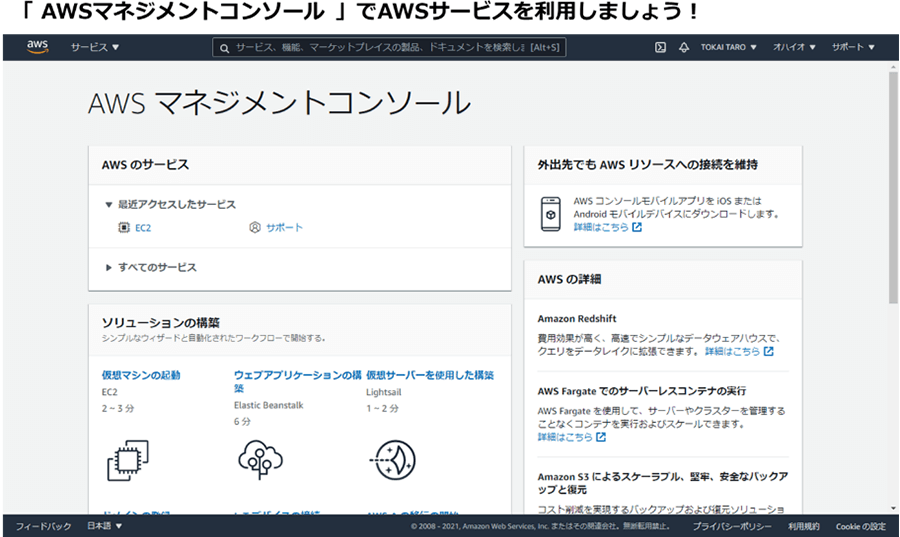
8.AWSマネジメントコンソールへのアクセス方法
最後に、AWSマネジメントコンソールへサインインする方法をご紹介します。
AWS マネジメントコンソールとは、AWS提供の様々なサービスを確認・操作できる、利便性や使い勝手に富んだWebアプリケーションです。
詳しい概要については、こちらの記事でご紹介しています。
AWS マネジメントコンソール(AWS Management Console)とは? | AWS活用法
- (1)
既存のAWSアカウントにサインインをする
AWSにサインアップするページ(https://portal.aws.amazon.com/billing/signup#/start)にアクセスし、「既存のAWSアカウントにサインインする」をクリックします。

- (2)
ルートユーザ(作成したawsアカウント情報)選択し、アカウント登録時のメールアドレスを入力して「次へ」進み、セキュリティチェックを完了させてください。完了後、AWS マネジメントコンソールへ遷移できます。

ポイント
場合によっては、アカウント作成後すぐに、AWS マネジメントコンソールの利用が出来ない場合があります。この場合は、時間をおいて再度サインインしてみてください。
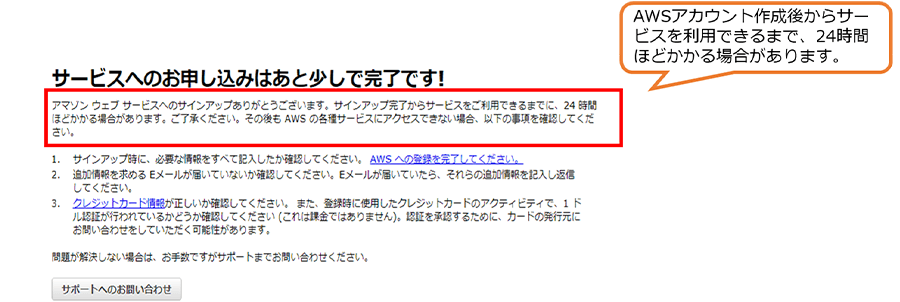
アカウント作成後の設定は下記記事に詳しく説明しておりますので、参考にしてみてください。
プロが教えるAWSアカウント作成後に行うべき設定 ~セキュリティ編~
まとめ
今回は、AWSアカウント作成前に知っておくべきこと・準備しておくこと、AWSアカウント作成手順をご紹介しました。無料で利用できるサービスもあり、手軽に使用感を確かめることが出来ます。
当社では様々な業種のお客様へ、AWSアカウント発行から導入、構築、運用サポートまで、一貫してサービスをご提供しています。「こんなイメージでAWSを使うことは、実現可能?」「こんなことでもお願いできる?」など、AWS利用に関するお問い合わせ をお待ちしております。
関連サービス
おすすめ記事
-
2024.08.28
セキュリティ・バイ・デザイン入門|AWSで実現するセキュリティ・バイ・デザイン

-
2024.04.10
AWSを使って障害に強い環境を構築するポイント(システム監視編)

-
2023.07.04
クラウド利用時に知っておくべきセキュリティ知識【基礎編】

-
2023.06.15
AWSでゼロトラストセキュリティを実現する方法や、メリットをわかりやすく解説!

-
2023.06.05
AWSのセキュリティ対策は大丈夫? オンプレミスとの違いやセキュリティ関連のAWSサービスを紹介!

